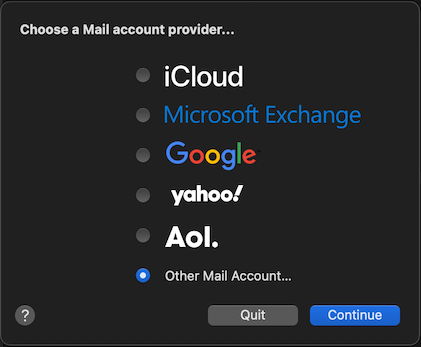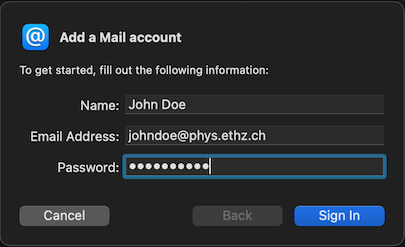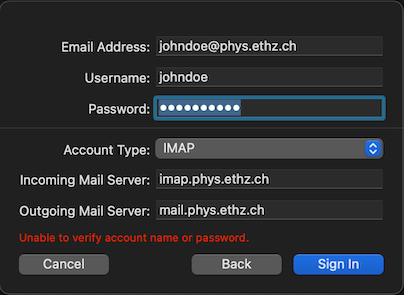How to use email with Apple Mail on macOS¶
Disable Junk Filter¶
We suggest to disable Apple Mail's junk filter (Preferences -> Junk Mail -> Uncheck Enable junk mail filtering), as it typically yields many false positives and we have our own spam filter on the D-PHYS mailserver.
Add a new D-PHYS email account¶
When you first start Apple Mail, you will automatically be presented with a dialog to add an account. If you are already using Apple Mail, go to Preferences -> Accounts and click the + in the lower left corner to add a new account. Select Add Other Mail Account.
Next you will be prompted for your full name, email address and D-PHYS password.
In the next window, fill in your D-PHYS username and password, select IMAP as account type and enter imap.phys.ethz.ch as incoming, and mail.phys.ethz.ch as outgoing mail server.
You should now be able to read and send emails from Apple Mail.
Check Settings for Receiving Mail¶
This section helps you to check your settings. This can be useful if you have already set up your D-PHYS mail account but experience problems. Open the Apple Mail Preferences and select the Accounts Tab. Your settings should more or less correspond to what is shown below.
Check Settings for Sending Mail¶
If you have trouble sending emails please compare your settings to the screenshots below. First you need to click Edit SMTP Server List from the Outgoing Mail Server Account drop-down menu.
The description is arbitrary, but the outgoing server name is mail.phys.ethz.ch. Also make sure that your D-PHYS username and password are correct.