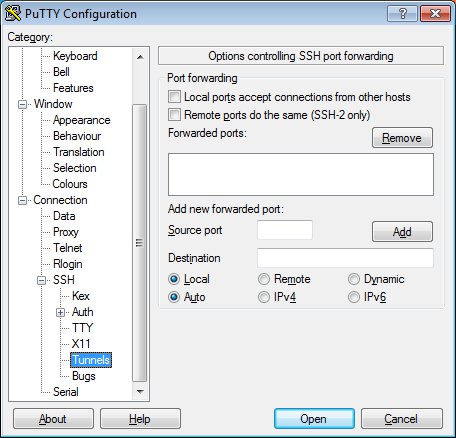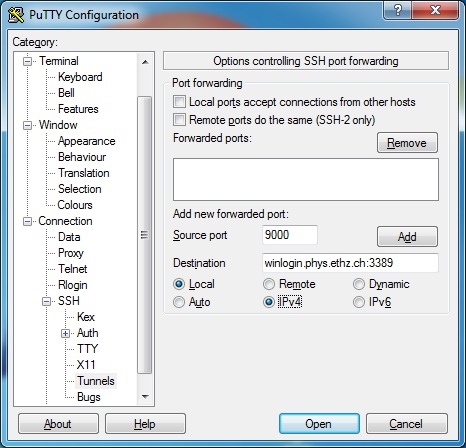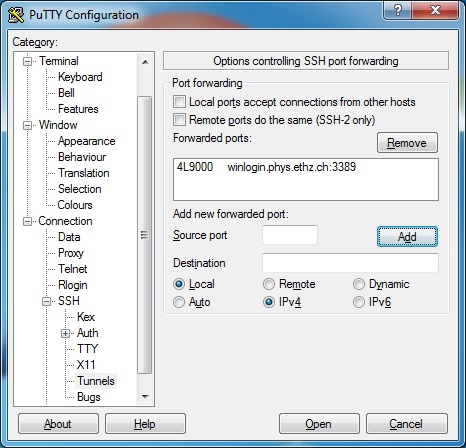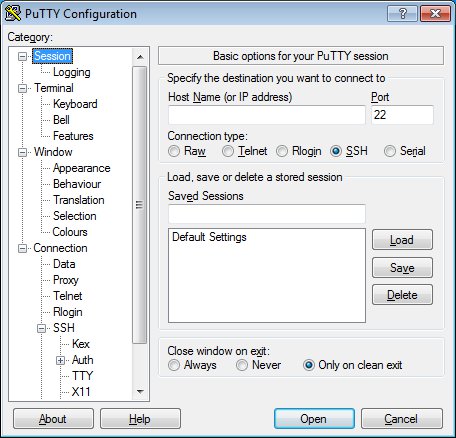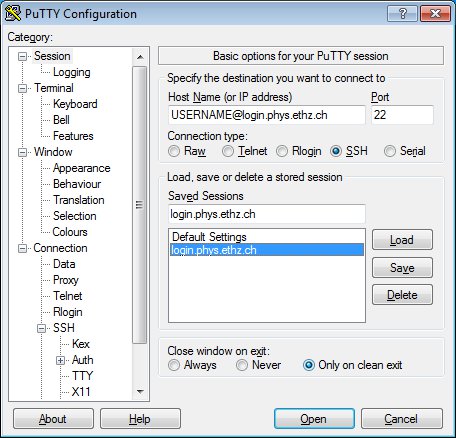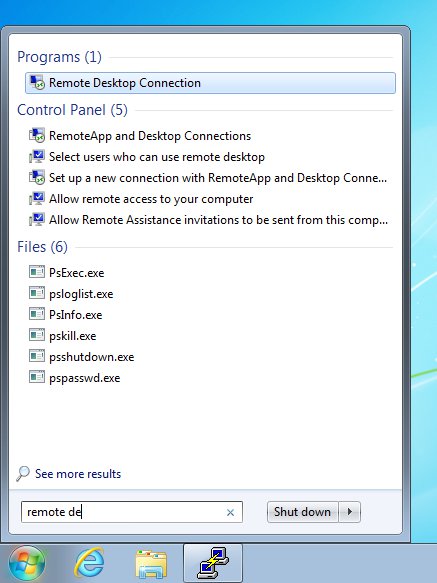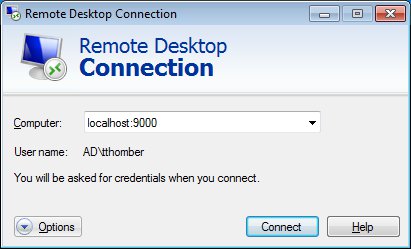How-to connect to the Windows Remote Desktop Server (RDS) from outside of the D-PHYS networks with a Windows computer¶
You have three possibilities for accessing the Windows Remote Desktop Server (RDS) from outside of the D-PHYS networks:
Primary possibility¶
- First establish a VPN connection, more information is described here.
- Then connect to winlogin.phys.ethz.ch with your Physics User Account (AD\username) with a remote desktop client (e.g.mstsc.exe).
Alternative possibilities¶
First alternative possibility:
- Using a SSH tunnel with builtin ssh client see here.
Second alternative possibility:
-
Using a SSH tunnel with PuTTY client, see the following guide:
-
First you need to install PuTTY the free SSH client for Windows.
-
Start PuTTY from your Start Menu (Enter putty to the search field of your Start Menu and hit
ENTER). -
Navigate to Connection > SSH > Tunnels in the config tree at the left side of the PuTTY window.
-
Enter the value 9000 to the field Source port, and winlogin.phys.ethz.ch:3389 to the Destination field and activate the option IPv4.
-
Click the Add button to finally add the tunnel configuration.
-
Navigate to the Session entry at the top of the config tree.
-
Enter the value
USERNAME@login.phys.ethz.chto the field Host Name (or IP address). (Replace USERNAME with your real D-PHYS user account name) Also enter the string login.phys.ethz.ch to the field Save Sessions. -
Click the Save Button to save the newly created session settings.
-
Double click the newly saved session login.phys.ethz.ch in the Saved Session List and enter your D-PHYS password. You should now reach a command prompt on the linux server. Minimize the SSH session window but do not close it, we only need it to stay in the background.
-
Start the Remote Desktop Connection Client from your Start Menu (enter Remote Desktop to the search field of your Start Menu and click on the Search result Remote Desktop Connection). Enter localhost:9000 to the field Computer:
-
Login with your normal D-PHYS username AD\USERNAME (replace USERNAME with your real D-PHYS user account name). You should now reach your Remote Desktop Session.
-
After you've disconnected or logged out your remote desktop session you can close the SSH session as well. For this focus your SSH session window and type
logout<ENTER>at the given command prompt. The SSH session window should have been close now as well as the SSH Tunnel to forward the RDP connection.